■この記事を読んでほしい人
アイデアはあるけど、ウェブサイトの作り方がわからない人へ。最低限必要な知識と、どんな実現方法があるか知りたくありませんか?本記事を読むとワンコイン以下であなたのウェブサイトが用意できます。
誰でもわかるワンコイン以下で作るウェブサイトの作り方【ウェブサイトの自作方法】
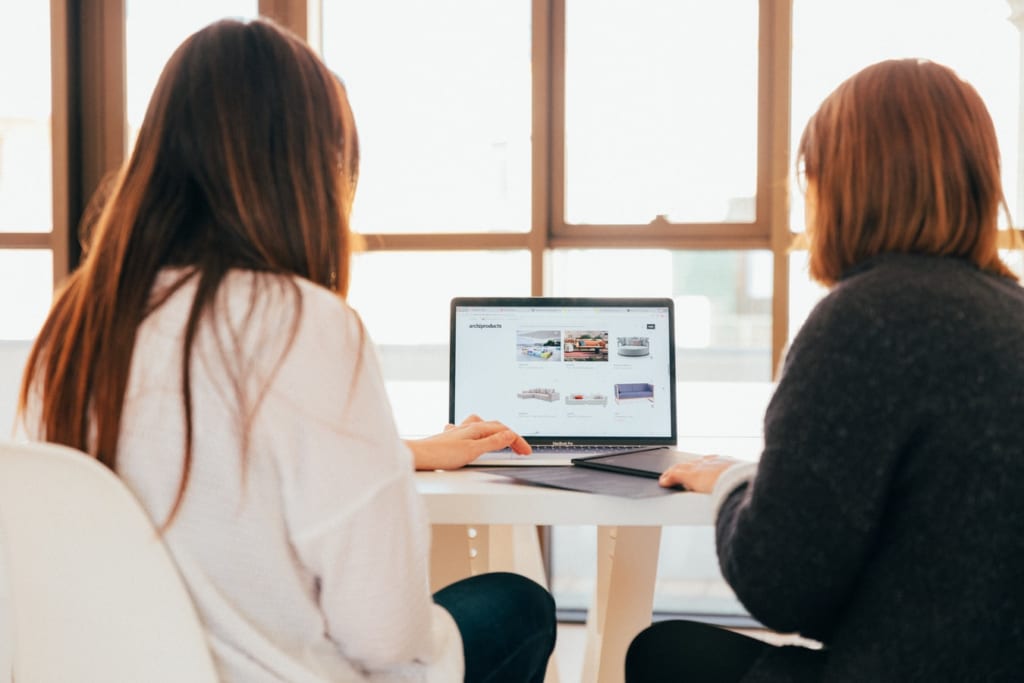
まず前提としてウェブサイトを作る方法として自作する方法か、フリーランスや業者に委託する方法が考えられます。
よっぽどの理由がない限り自作をお勧めします。
基本的なホームページ(ランディングページ)やブログであればランチ代一回分でおつりがきます。これを委託すると数万円が最低ラインになってきます。人件費はカットです。デザインも自分好みになるかどうかは委託先にも寄ってくるのでお勧めはできません。
また自作するにしても今は極力簡単にサイトを作れる時代です。何も考えずサイトを用意したい方はこんなサービスがあります。
メリットは何も考えずすぐにサイトができることです。一方でデメリットは広告が貼れなかったり、細かい調整をしようとした時の自由度が落ちてしまいます。例えばCSSと呼ばれる見え方の設定が詳細にできません。
結論、自力でサイトを用意し、各ポイントを抑えつつやるのがベストです。またウェブの根本的な仕組みを理解することであなたのサイトは決定的に良くなります。ウェブサイトを通して継続的にどれだけの人に影響できるかがポイントですので。
早速、自力でウェブサイトを用意する方法の説明に入ります。
やることはインフラ(サーバー)の準備とサイトの準備の2つのステップになります。
インフラの準備(サーバー)
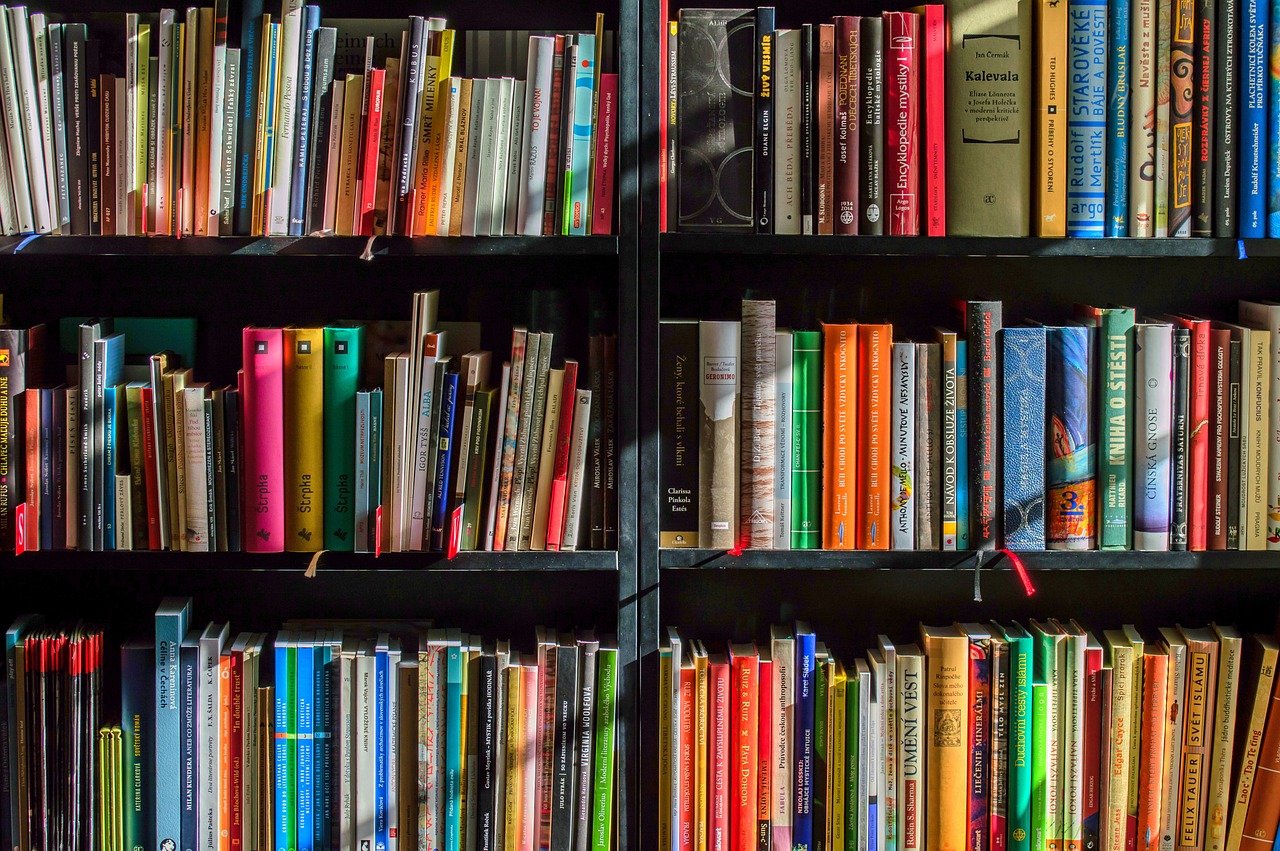
インフラはサーバーのことを指します。普段の生活でもインフラって言葉は使いますよね、クルマで例えるとエンジンやシャーシーの部分です。サーバーはウェブサイト(WEBアプリケーション)が動くための土台です。
このサーバーはインターネットにつながっているので、世界中誰であっても見ることができるようになります。例えると、インターネットは図書館で、サーバーは本ですね。あなたが本を本棚に置くことで世界中の人が読める用になります。
余談ですが、ドメインというものがあります。サーバーはIPという番号で識別されています(xxx.xxx.xxx.xxx)。これではお客さんも検索しづらいので、わかりやすい名前をつけましょう。これがドメインというもので、「〇〇.com」や「〇〇.net」などURLと言われるものです。
本に例えると、図書館(インターネット)の本棚に本をおいた(サーバーを用意した)状態では図書館の検索IDしか振られていない状況です。そこで、本に題名をつけてあげることでこの本!として探してもらえるようになります。
ドメインの設定方法は別で説明しますので、そちらを参考にしてください。この記事の最後にリンクを用意しておきます。
さて、ここまでが必要な知識です。ここからは実際に作るとしたらどういった手順が必要になるのか説明します。
今回はwordpressでのウェブサイト作成方法を説明します。再現性を出すために、このブログの作り方をベースに説明します。
まずサーバーを準備します。このブログはカゴヤのサーバーを使っています。選んだ理由は最初からWordPressがインストールされていることと、クサナギっていうWordPress向けの内部チューニングが標準装備されていたからです。
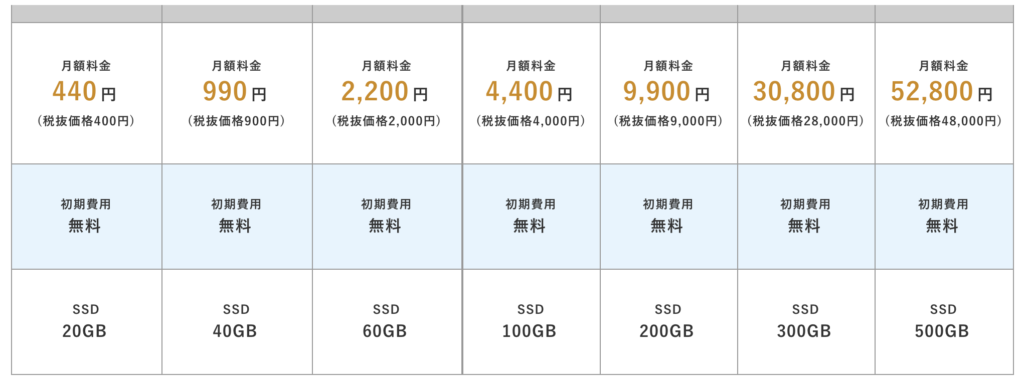
一番安いやつで十分です。月額は440円です。ワンコイン以下!
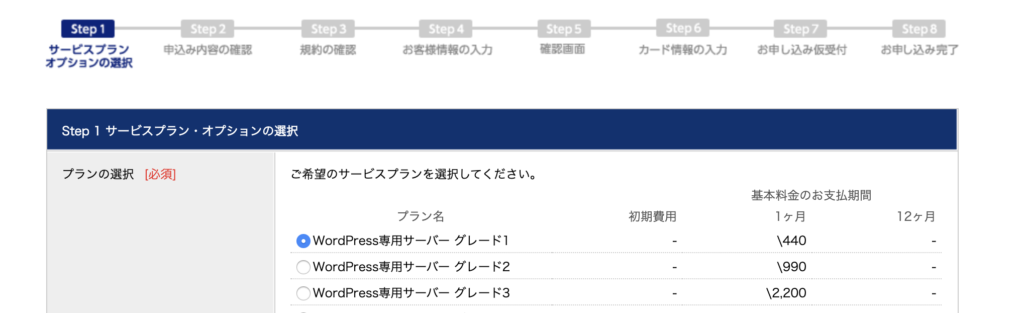
step2、3はそのまま進みます
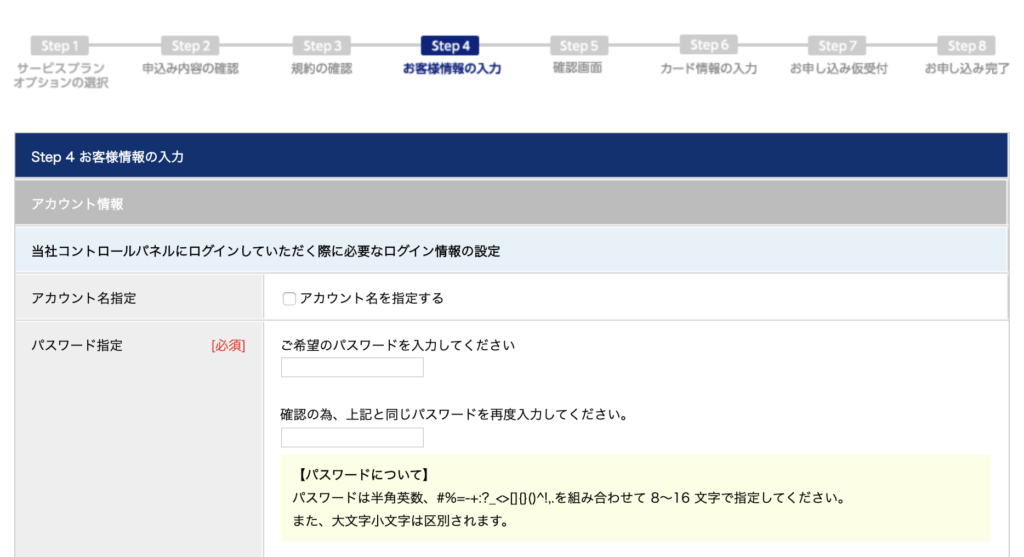
これはカゴヤジャパンの管理画面に入るときに必要な情報になります
その後登録を進めていくと、ドメインの設定が出てきます。これはカゴヤの所有するドメインを間借りする形のものです。後で変更できますが、そのまま使い続けても構いません。
登録が終了すると、メールが来ます。
「ユーザーアカウント登録完了のお知らせ」という件名でした。
管理コンソールにログインする(登録時に設定したアカウント名とパスワードが必要)とこんな画面に移ります。
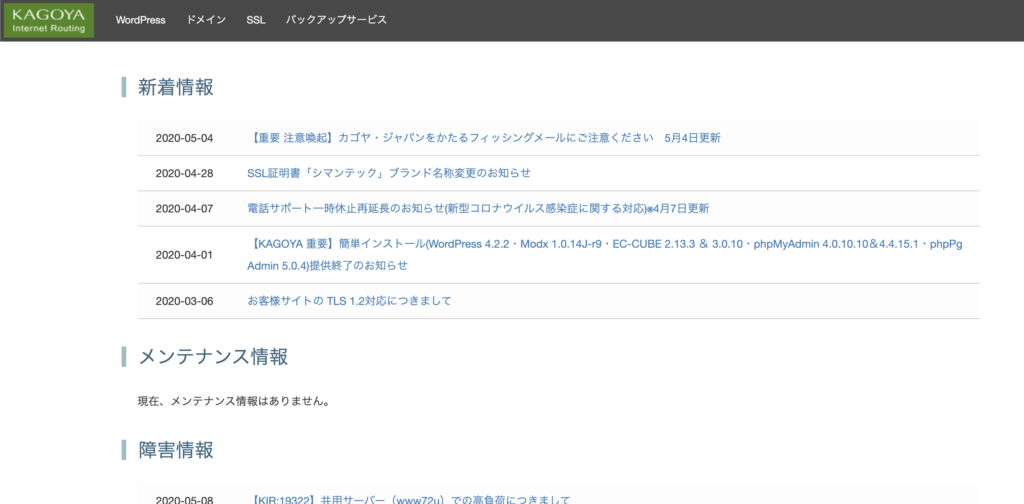
他の会社も調べてみると月100円くらいから用意されてたりします。一方で安かろう悪かろうで、設定項目が増えたり、サーバの障害が多かったり、サポートが手薄だったり。
色々調べる中でワンコインをぎりぎり切るラインがそれなりのスペックだとわかったので今回はカゴヤジャパンさんのサーバーを借りることにしました。
サイトの準備(Wordpress)

次にメインとなるサイトの中身の準備に入ります。サーバー登録からサイトが用意されるまで少し時間がかかるので待ちます。
WordPressが既に入っているので、サーバー準備が終わった頃に管理画面にログインしていきます。ユーザーネームとパスワードはサーバー登録時に設定したものです。
カゴヤの管理画面に入り、メニューのWordpress→基本情報とページを開き、WordPress管理画面の標準URLをクリックします
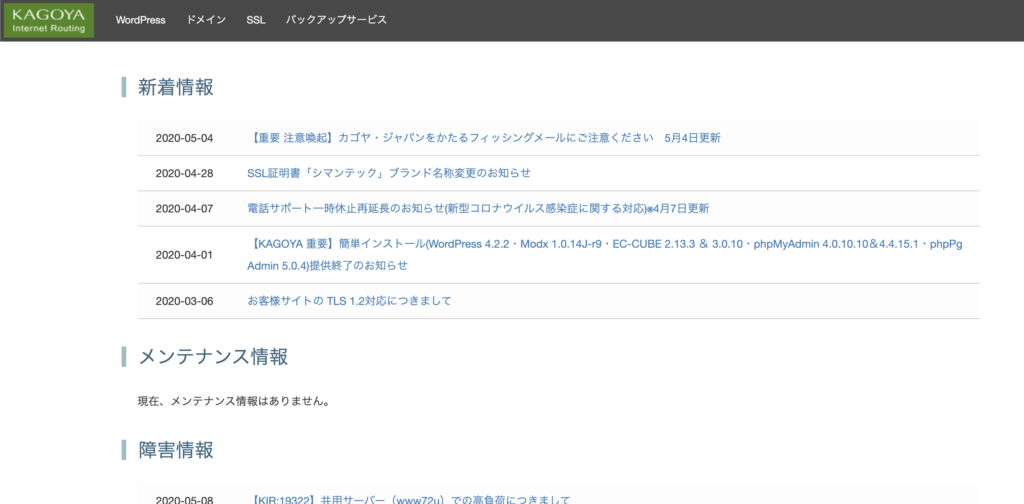
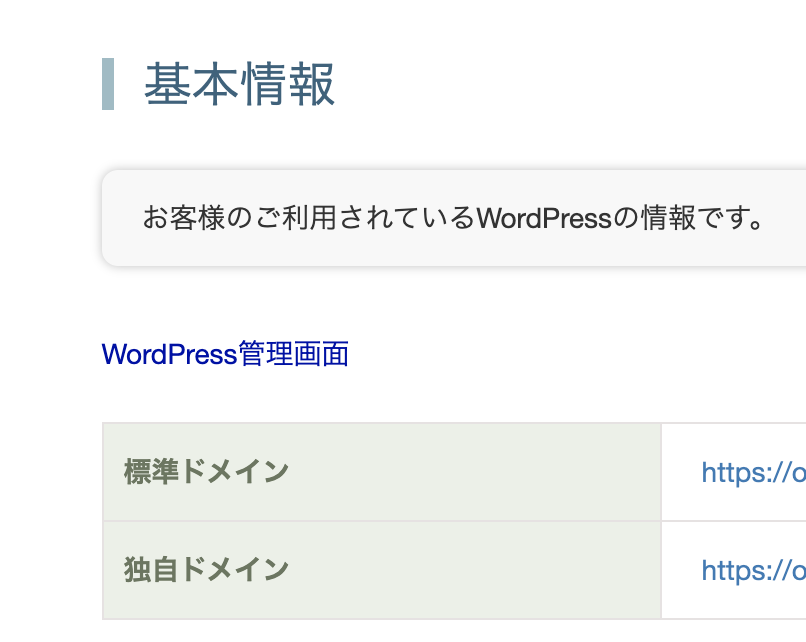
WordPressのログイン方法はこちらから
素のサイトはこの時点で出来上がっていますので、カゴヤのサーバー登録時に設定したドメインでアクセスできることを確認しましょう。
次に、WordPressのテーマを変えてみましょう
テーマとは見え方です。ホームページ、ブログ、ECサイト、などあなたのやりたい事に合わせてテーマを選びます。有料と無料のテーマがあります。外観→テーマで選んでいきます。このサイトのテーマはMorning Time Liteです。(2020/5月時点)
これであなたのサイトが完成しました。この後はご自身のサイトのコンテンツ作成と、デザイン調整をしていきます。
合わせて読みたい
ドメインの設定方法。サイトができたら次はあなたのオリジナルドメイン(独自ドメイン)を紐付けましょう。
おすすめテーマ5選。あなたのホームページは何向けですか?目的にあったテーマを紹介します。
WordPress始めたら何を設定すれば良いかわからない人へ。セキュリティや補助的な設定まで、全体感を説明します。
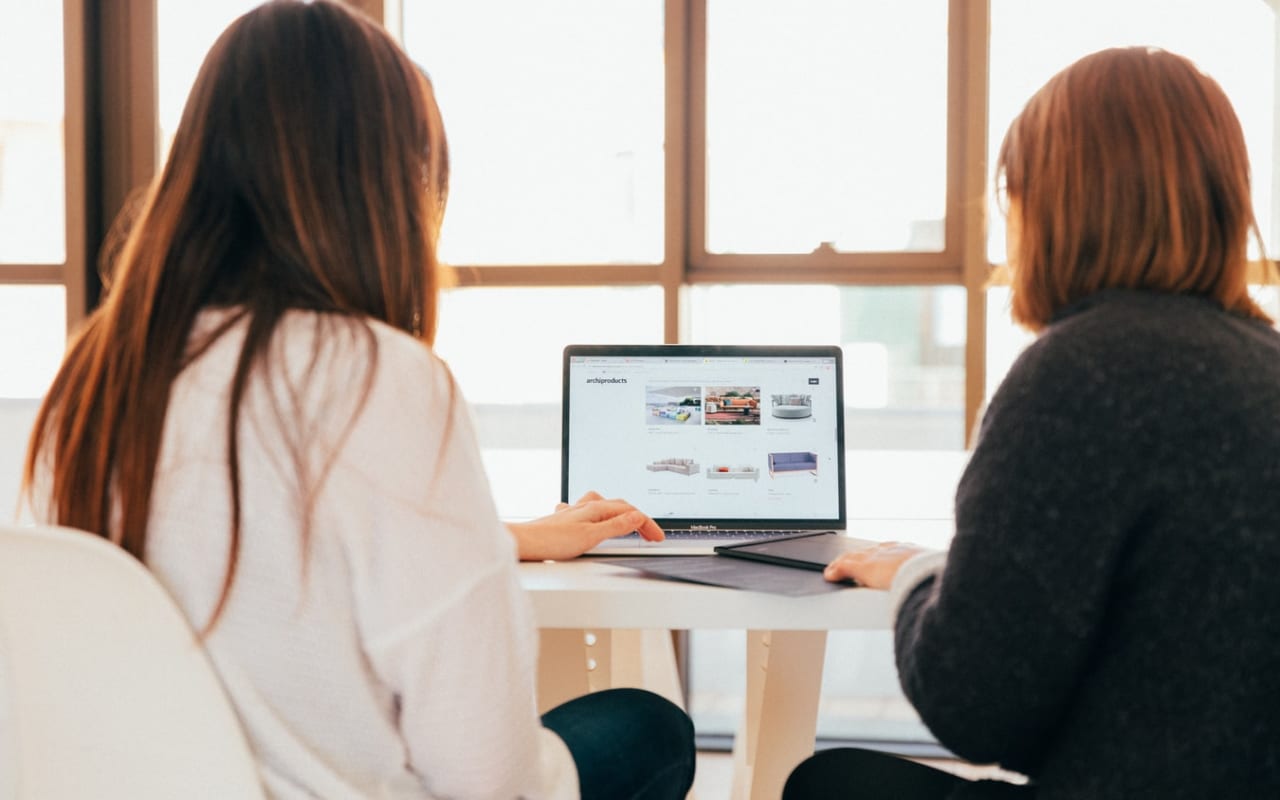
Comments are closed.